[android] Compose 기본사항(5) 정리
Compose의 기본 레이아웃 - Android Developers
❗ 레이아웃을 다루는 코드랩이므로 상태와 관련된 내용은 무시했음을 주의 ❗
🎨 디자인 분석
- 재사용 사능한 컴포저블로 나누기
- 가장 낮은 수준 컴포저블로 시작해 복잡한 컴포저블 순으로 구현
✨ Modifier
- 컴포저블의 크기,레이아웃,동작,모양 변경
- 접근성 라벨과 같은 정보 추가
- 사용자 입력 처리
- 요소를 클릭,스크롤,드래그,확대/축소 가능하게 만드는 것과 같은 상호작용 추가
요소 최소 높이 지정
```kotlin
//높이 지정
Modifier.height(56.dp)
//최소 기본 높이 지정 - 단, 사용자가 글꼴 크기 확대 시 크기 커질 수 있음
Modifier.heightIn(min=56.dp)
```
베이스라인 패딩
//컨텐츠외곽선으로 부터 패딩
Modifier.padding(...)
//베이스 라인(컨텐츠가 놓여있는 선)으로 부터 패딩
Modifier.paddingFromBaseLine(top=40.dp,bottom=8.dp)
clip : 컴포저블 모양 조정
import androidx.compose.foundation.shape.CircleShape
Modifier.clip(CircleShape) // 원형으로 clip
//둥근 코너 모양 : RoundedCornerShape(3.dp)
Size : 컴포저블 사이즈 조정
Modifier.size(56.dp)
verticalScroll(Column), horizontalScroll(Row) : 수동으로 스크롤 동작 추가
Column(
modifier.verticalScroll(rememberScrollState())
)
- ScrollState
- 스크롤의 현재상태를 포함
- 외부에서 스크롤 상태 수정에 사용
- 스크롤 상태 수정이 필요 없다면 위의 예시처럼 사용
🥨 정렬(Alignment)
***(
horizontalAlignment=Alignment.~ //Column의 하위 요소 기본 정렬 설정
verticalAlignment=Alignment.~ //Row의 하위 요소 기본 정렬 설정
contentAlignment=Alignment.~ //Box의 하위 요소 기본 정렬 설정
){
Sub***(
//해당요소의 상위 요소에 대한 정렬 설정
modifier=modifier=Modifier.align(Aligment.~)
)
}
(Lazy)Column
- 하위요소를 가로로 정렬
//왼쪽 정렬
horizontalAlignment=Alignment.Start
//오른쪽 정렬
horizontalAlignment=Alignment.End
//가운데 정렬
horizontalAlignment=Alignment.CenterHorizontally
(Lazy)Row
- 하위 요소를 세로로 정렬
//위쪽 정렬
verticalAlignment=Alignment.Top
//아래쪽 정렬
verticalAlignment=Alignment.Bottom
//가운데 정렬
verticalAlignment=Alignment.CenterVertically
Box
- 하위 요소를 가로 및 세로로 정렬
//왼쪽 위 정렬
contentAlignment=Alignment.TopStart
//가운데 위 정렬
contentAlignment=Alignment.TopCenter
//오른쪽 위 정렬
contentAlignment=Alignment.TopEnd
//왼쪽 가운데 정렬
contentAlignment=Alignment.CenterStart
//중앙에 정렬
contentAlignment=Alignment.Center
//오른쪽 가운데 정렬
contentAlignment=Alignment.CenterEnd
//왼쪽 아래 정렬
contentAlignment=Alignment.BottomStart
//가운데 아래 정렬
contentAlignment=ALignment.BottomCenter
//오른쪽 아래 정렬
contentAlignment=Alignment.BottomEnd
🍞 배치(Arrangement)
정렬(Alignment)이랑 스펠링이 비슷(?)하지만 완전 다르므로 구분해야 한다!
- 정렬(Alignment) : 기준축에 수직 방향으로 작용
- 배치(Arrangement) : 기준축 방향으로 작용
(Lazy)Column
//요소사이 고정된 간격추가
verticalArrangment=Arrangement.spacedBy(8.dp)
\arrangement_column.gif)
(Lazy)Row
//요소사이 고정된 간격추가
horizontalArrangment=Arrangement.spacedBy(8.dp)
\arrangement_row.gif)
🧱 Composable
TextField : 검색창 만들기
//material 3
TextField(
//입력 가능한 텍스트 요소
value = "",//초기값 지정
onValueChange = {},//값 바뀔때 호출
leadingIcon = { //앞쪽 아이콘
Icon(
imageVector = Icons.Default.Search,
contentDescription = null,
)
},
colors = androidx.compose.material3.TextFieldDefaults.colors(//textFiledDefault에서 변경된 backgroundColor만 변경
unfocusedContainerColor = MaterialTheme.colorScheme.surface
),
placeholder = {
Text(stringResource(id = R.string.placeholder_search))
},
modifier = modifier
.fillMaxWidth() //상위요소의 전체 가로 공간 차지하도록 설정
.heightIn(min = 56.dp), //요소의 높이를 고정 높이가 아닌 최소높이로 지정하여 내용물에 따라 크기 변할 수 있도록 설정(권장)
)
//그냥 material1을 사용할 때 변경사항
colors= TextFieldDefaults.textFieldColors(
backgroundColor=MaterialTheme.colors.surface //textFiledDefault에서 변경된 backgroundColor만 변경
)
Image : 이미지를 자르고 스케일을 설정하기
Image(
painter = painterResource(R.drawable.~), // 이미지에 들어갈 드로어블
contentDescription=null, // 이미지 설명(권장), 다른 부분에 이미지 설명이 있다면 없어도 됨.
contentScale=ContentScale.Crop, //이미지 스케일링 설정
modifier=Modifier.
.size(88.dp) //이미지 크기 설정
.clip(CircleShape) // 이미지 모양 설정
)
\contentScale_option.png)
Surface : 모양 설정하기
Surface(
shape=MaterialTheme.shapes.small
){
...
}
Text : 텍스트 스타일 변경
- 웬만하면 material에 정해진 기본 스타일 추천
Text(
text=...,
style=MaterialTheme.typograpgy.***)
요소 사이 간격 지정, 내용물 패딩 지정(LazyRow,LazyColum,)
//요소 사이 간격 지정
LazyRow(
horizontalArrangement=Arrangement.spacedBy(8.dp)
)
LazyColumn(
verticalArrangement=Arrangement.spacedBy(8.dp)
)
//내용물 패딩 지정
LazyRow( //or LazyColumn
contentPadding=PaddingValues(horizontal=16.dp)
)
❗padding으로 내용물 패딩 지정 시 스크롤이 잘림
LazyGrid
- LazyHorizontalGrid
LazyHorizontalGrid(
rows = GridCells.Fixed(2), // 행 개수 지정
contentPadding = PaddingValues(horizontal = 16.dp), //내용물 패딩 지정
horizontalArrangement = Arrangement.spacedBy(8.dp), //가로방향 요소 간격 지정
verticalArrangement = Arrangement.spacedBy(8.dp), //세로방향 요소 간격 지정
modifier = modifier.height(120.dp) //높이 지정
) {
items(favoriteCollectionsData) { item ->
//item으로 사용할 Composable 반환
}
}
Spacer : padding을 사용하지 않고 빈 공간 만들기
Spacer(Modifier.height(16.dp))
Slot API : 컨테이너 역할을 하는 컴포저블 만들기
@Composable
fun HomeSection(
@StringRes title: Int,
modifier: Modifier = Modifier,
**content: @Composable () -> Unit**
) {
Column(modifier) {
Text(stringResource(title))
content()
}
}
//사용
HomeSection(...) {/*content에 들어갈 컴포저블*/} //<-후행람다를 사용해 content정의 가능
BottomNavigation : Material을 이용해 하단바 만들기
import androidx.compose.material.BottomNavigation
import androidx.compose.material.BottomNavigationItem
BottomNavigation(
modifier=modifier,
backgroundColor = MaterialTheme.colors.background// 배경색 설정(onBackground로 설정됨)
) {
//하단 버튼1
BottomNavigationItem(
icon = {
Icon(
imageVector = Icons.Default.Spa,
contentDescription = null
)
},
label = {
Text(stringResource(R.string.bottom_navigation_home))
},
selected = true,
onClick = {}
)
//하단 버튼2
BottomNavigationItem(
icon = {
Icon(
imageVector = Icons.Default.AccountCircle,
contentDescription = null
)
},
label = {
Text(stringResource(R.string.bottom_navigation_profile))
},
selected = false,
onClick = {}
)
}
Scaffold : Material Design을 구현하는 화면구조
- Scaffold의 사전적 의미는 건축 시 쓰는 가설 발판
- material 디자인을 따른 화면 구조를 정해둔 뼈대느낌 (이름을 잘 지은 것 같다!)
- Scaffold를 뼈대라고 생각하고 각 구역에 적절한 요소를 넣으면 머티리얼 디자인 완성!
- 근데 혼자 써본 바로는 머티리얼 3에서는 아직 개선 중인 듯 하다!
@Composable
fun ***App() {
***Theme {
Scaffold(
// 만든 네비게이션 바를 넣어주면머티리얼 디자인에서 bottombar구역으로 지정한 곳에 적용되는 느낌!
bottomBar = { SootheBottomNavigation() }
) { padding ->
//여기는 메인 화면이 들어감
//padding은 머티리얼 디자인의 각 화면요소로 줄어든 메인 화면 영역을 반영한거라서 아래처럼 padding에 넣어줘야 메인화면과 다른 요소가 겹치지 않는다!
HomeScreen(Modifier.padding(padding))
}
}
}
🎸 기타
문자열을 대문자로 변환하기
String.upperCase(Locale.getDefault())
🤔 이번 코드랩에서 든 생각
- 일반적으로 매개변수로 전달된 modifier는 가장 바깥의 컨테이너가 되는 컴포저블에 전달해야하는것같다.
- 매개변수로 문자열 리소스 등을 전달할 때는 String이 아닌 id(Int)로 전달하는것 같다.
- 컴포저블 UI 구조를 설계할 때 만들 때 가장 작은 UI 단위, 반복되는 부분으로 뜯어서 반복작업을 최소화한다.
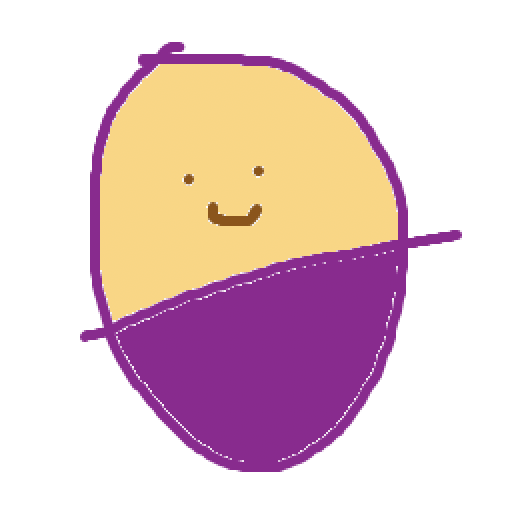
댓글남기기