[android] Compose의 그리기 작업
링크드인 자동 포스팅 작업이 거의 끝나가다보니 요즘은 또 새로운 프로젝트에 꽂혀있다.
이번에는 드로잉을 정밀하게 제어하는 작업이 많을것 같아서 미리 컴포즈의 드로잉 관련 부분을 공부해 보았다.
Drawing 4 Basic Component
안드로이드 뷰 기반 UI 그리기 작업에는 아래 4가지 기본 컴포넌트가 필요하다.
- Bitmap
- 픽셀을 가지고 있는 비트맵
- Canvas
- draw를 호출하는 주체
- drawing primitive (Rect, Path, text, Bitmap …)
- 그리기 자료형
- paint
- 그려지는 객체의 색과 스타일을 정의
컴포즈에서도 내부적으로는 뷰 기반 UI의 Canvas와 기타 관련 객체를 사용한다.
다만 뷰 기반 드로잉과의 차이점은 선언형으로 드로잉을 정의하며 기존보다 단순하게 그리기 작업이 가능해졌다.
이번 포스팅에서는 Compose에서는 어떻게 원하는 모양을 그릴 수 있는지에 대해 알아본다.
Drawing Modifer와 DrawScope를 활용한 그리기
위에서 Compose는 뷰 기반 Canvas를 사용한다고 했지만 정확히는 Compose Canvas라는 객체를 사용하고 이 객체가 뷰기반 Canvas를 만들고 관리한다.
우리는 이 Compose Canvas를 두가지 방법으로 접근하여 그리기 작업을 할 수 있다.
첫번째 방법은 Drawing Modifer와 DrawScope를 이용하여 간접적으로 canvas에 접근하는 것이고, 두번째는 직접 Canvas객체에 접근하는 것이다.
Drawing Modifier
compose에서 모든 drawing작업은 drawing modifer를 통해 실행된다.
아래는 Compose의 세가지 주요 drawing modifier이다.
-
Modifier.drawWithContent(default) : 컴포저블 콘텐츠의 앞 또는 뒤에 그리기 작업가능 -
Modifier.drawBehind: 컴포저블 콘텐츠 뒤에 그리기 작업 -
Modifier.drawWithCache: 컴포저블에 그리기 작업 및 내부의 객체를 캐시된 상태로 유지
우리는 이러한 modifier를 사용하여 컴포저블에 그리기 작업을 할 수 있다.
@Composable Canvas
그렇다면 drawing작업을 빈 영역에 하고 싶다면 어떤 방법을 사용해야할까?
직관적으로 생각해보면 빈 영역을 정의하는 Spacer컴포저블에 drawing modifier를 적용하면 될 것 같고 실제로도 그렇다.
그리고 그런 일련의 작업을 하나의 컴포저블로 만든것이 @Composable Canvas이다.
아래는 Canvas 컴포저블의 내부 코드이다.
@Composable
fun Canvas(modifier: Modifier, contentDescription: String, onDraw: DrawScope.() -> Unit) =
Spacer(modifier.drawBehind(onDraw).semantics { this.contentDescription = contentDescription })
공식 문서에 따르면 Canvas composable은 Modifer.drawBehind의 편리한 wrapper라고 언급하고 있다.
앞서 말했다싶이 실제로 위 코드에서도 Canvas 컴포저블 함수는 리턴 시 Spacer로 할당한 빈 공간에 modifier.drawBehind(onDraw)를 넘겨주어 onDraw에 정의된 그리기 작업을 진행하는 것을 확인할 수 있다.
결론을 말하자면 빈 공간에 그리기 작업만 필요할 경우 Canvas 컴포저블 함수를 사용하면 유용하다.
+ ) 참고로 Canvas Composable은 어떤 방법으로든 반드시 size를 명시해주어야한다.
DrawScope
바로 위 코드에서 Canvas 컴포저블 함수의 매개 변수 중 하나인 onDraw: DrawScope.() -> Unit를 살펴보자.
위 형식을 보면 onDraw는 DrawScope의 ()->Unit 형태의 확장함수이다.
따라서 onDraw의 람다 scope안에서 DrawScope의 메서드와 프로퍼티에 접근할 수 있고 이를 활용해 그리기 작업을 정의할 수 있다.
이는 drawBehind()함수로 전달되며 drawing modifier의 매개변수로 넘겨짐을 알 수 있다.
그렇다면 DrawScope라는 것은 무엇일까?
DrawScope는 해당 Canvas에 그리기를 할 수 있는 스코프를 만들어주는 하나의 interface이다.
아래 코드에서 처럼 Canvas에 그리기 환경을 제공하기 위해 drawLine, drawRect 등 다양한 그리기 함수들을 가지고 있으며 drawContext를 통해 center, size 등 유용한 프로퍼티에 접근할 수 있다.
@DrawScopeMarker
@JvmDefaultWithCompatibility
interface DrawScope : Density {
val drawContext: DrawContext
val center: Offset
get() = drawContext.size.center
val size: Size
get() = drawContext.size
val layoutDirection: LayoutDirection
fun drawLine(
brush: Brush,
start: Offset,
end: Offset,
strokeWidth: Float = Stroke.HairlineWidth,
cap: StrokeCap = Stroke.DefaultCap,
pathEffect: PathEffect? = null,
/*FloatRange(from = 0.0, to = 1.0)*/
alpha: Float = 1.0f,
colorFilter: ColorFilter? = null,
blendMode: BlendMode = DefaultBlendMode
)
//...
}
정리하자면 DrawScope는 그리기에 사용되는 함수와 유용한 프로퍼티를 제공하며 이를 이용한 그리기 작업을 정의하는 영역이라고 볼 수 있다.
DrawScope의 그리기 관련 함수
drawLinedrawRectdrawCircledrawImagedrawPathdrawText- 등등
- DrawScope의 변환 관련 함수
- 해당 함수의 스코프 내부 그리기 작업에 적용됨
inset: 작업의 경계를 변경rotate: 작업을 회전scale: 작업 크기를 배율로 늘린다.translate: 작업 위치 변경withTransform: 위 여러개의 변환을 함께 적용
이 중 withTransform을 쓰지 않고 이동과 회전작업을 동시에 구현한다면 아래와 같을 것이다.
translate(left = size.width / 5F){
rotate(degrees = 45F){
drawRect(
color = Color.Gray,
topLeft = Offset(x = size.width / 3F, y = size.height / 3F),
size = size / 3F
)
}
}
그러나 이런경우 translate와 roate작업이 개별적으로 실행되며 두번의 계산이 실행된다.
하지만 withTransform()을 사용하면 위 translate와 rotate를 하나의 단일 작업으로 변환하여 한번의 계산만 하므로 더 효율적이다.
아래는 withTransform()을 사용한 코드이다.
Canvas(modifier = Modifier.fillMaxSize()) {
withTransform({
translate(left = size.width / 5F)
rotate(degrees = 45F)
}) {
drawRect(
color = Color.Gray,
topLeft = Offset(x = size.width / 3F, y = size.height / 3F),
size = size / 3F
)
}
}
Offset
DrawScope의 그리기 함수는 대부분 Offset타입의 매개변수를 가진다.
Offset은 해당 그리기에 사용되는 x,y 좌표이다.
좌표계는 위 그림처럼 좌측 상단이 (0,0)이고 우측으로 갈수록 x값이 증가하고 아래로 갈수록 y값이 증가한다.
모든 그리기 작업은 픽셀 단위를 사용하므로 Offset또한 픽셀 단위로 지정하여야된다. (모든 해상도에서 일정한 크기로 보여지기 위해서는 .dp.toPx()로 값 설정 권장)
직접 Canvas에 접근
여기까지 첫번째 방법에 대해 알아보았다.
두번쨰 방법은 언급했다시피 직접 해당 컴포저블의 Canvas에 접근하는 방법이다.
이 방법 또한 draw modifier를 사용하는것은 같지만 DrawScope의 그리기 함수를 사용하지 않고 캔버스에 직접 접근한다.
DrawScope로는 Canvas객체에 직접 접근할 수 없지만 DrawScope.drawIntoCanvas()를 사용하면 Canvas객체 자체에 액세스 할 수 있다.
val drawable = ShapeDrawable(OvalShape())
Spacer(
modifier = Modifier
.drawWithContent { //이 스코프는 DrawScope의 확장함수 이므로 drawIntoCanvas사용가능
drawIntoCanvas { canvas ->
drawable.setBounds(0, 0, size.width.toInt(), size.height.toInt())
drawable.draw(canvas.nativeCanvas)
}
}
.fillMaxSize()
)
여기까지 컴포즈의 그리기 방법에 대하여 알아보았다.
전반적으로 선언적으로 그리기 작업을 정의하며 기존 뷰 기반 그리기 보다 훨씬 사용이 편리해진 것 같다.
다음에는 이 내용을 활용해서 터치 궤적을 따라 선을 그리는 코드를 포스팅 해볼 예정이다.
참고
Graphic modifier - drawing modifier
+ 기타 본문 링크
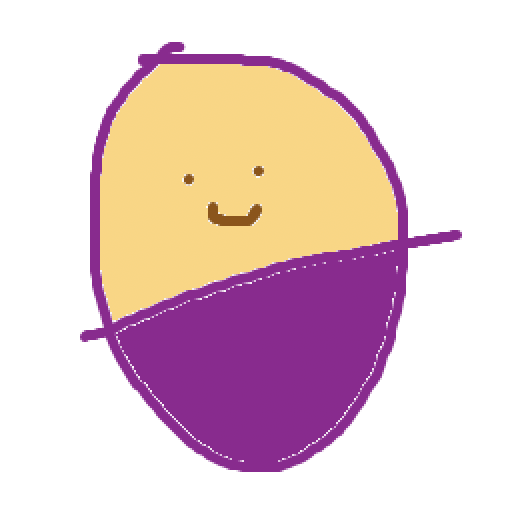
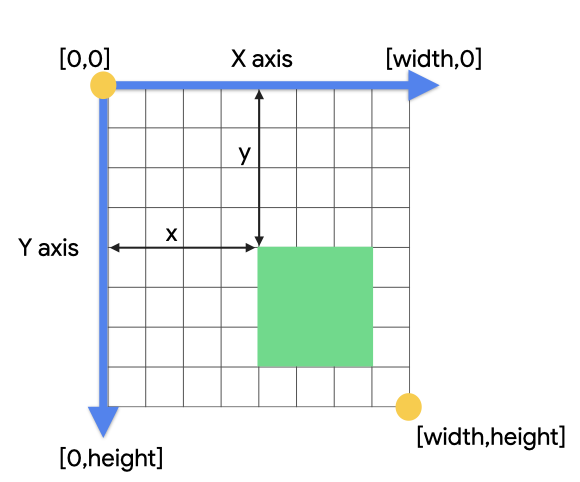
댓글남기기